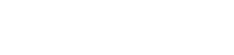आज के सहयोगी माहौल में, सफल टीमवर्क के लिए कुशल फ़ाइल शेयरिंग महत्वपूर्ण है। Google Drive ऑनलाइन समूह फ़ाइल शेयरिंग के लिए एक मज़बूत और उपयोगकर्ता के अनुकूल प्लेटफ़ॉर्म प्रदान करता है, जिससे टीमें दस्तावेज़ों, स्प्रेडशीट, प्रस्तुतियों और बहुत कुछ पर सहजता से सहयोग कर सकती हैं। यह व्यापक मार्गदर्शिका आपको अपने समूह की उत्पादकता बढ़ाने और अपने वर्कफ़्लो को सुव्यवस्थित करने के लिए Google Drive का लाभ उठाने की प्रक्रिया से गुज़रेगी। हम साझा फ़ोल्डर सेट करने से लेकर अनुमतियों को प्रबंधित करने और Google डॉक्स, शीट्स और स्लाइड्स की सहयोगी सुविधाओं का उपयोग करने तक सब कुछ का पता लगाएंगे।
साझा फ़ोल्डर सेट अप करना
Google Drive में समूह फ़ाइल साझाकरण का आधार साझा फ़ोल्डर है। अपनी टीम की फ़ाइलों के लिए एक समर्पित फ़ोल्डर बनाना सुनिश्चित करता है कि सभी के पास एक केंद्रीकृत स्थान पर आवश्यक संसाधनों तक पहुँच हो। यह बिखरी हुई फ़ाइलों की उलझन को समाप्त करता है और सहयोग प्रक्रिया को सुव्यवस्थित करता है।
नया फ़ोल्डर बनाना
नया साझा फ़ोल्डर बनाने के लिए, इन सरल चरणों का पालन करें:
- अपने वेब ब्राउज़र में गूगल ड्राइव खोलें।
- “नया” बटन पर क्लिक करें (आमतौर पर ऊपरी बाएं कोने में स्थित होता है)।
- ड्रॉपडाउन मेनू से “फ़ोल्डर” चुनें।
- अपने फ़ोल्डर को एक वर्णनात्मक नाम दें (उदाहरण के लिए, “प्रोजेक्ट अल्फा दस्तावेज़”).
- “बनाएँ” पर क्लिक करें.
फ़ोल्डर साझा करना
एक बार जब आप फ़ोल्डर बना लेते हैं, तो आपको इसे अपने टीम के सदस्यों के साथ साझा करना होगा। यहाँ बताया गया है कि कैसे:
- आपके द्वारा अभी बनाए गए फ़ोल्डर पर राइट-क्लिक करें।
- “साझा करें” चुनें.
- उन लोगों के ईमेल पते दर्ज करें जिनके साथ आप फ़ोल्डर साझा करना चाहते हैं।
- उपयुक्त अनुमति स्तर चुनें (दर्शक, टिप्पणीकर्ता या संपादक).
- साझा फ़ोल्डर के बारे में प्राप्तकर्ताओं को सूचित करने के लिए एक संदेश जोड़ें (वैकल्पिक)।
- “भेजें” पर क्लिक करें.
अनुमति स्तरों को समझना
Google Drive शेयर किए गए फ़ोल्डर और फ़ाइलों के लिए तीन अलग-अलग अनुमति स्तर प्रदान करता है: व्यूअर, कमेंटर और एडिटर। अपनी फ़ाइलों पर नियंत्रण बनाए रखने और यह सुनिश्चित करने के लिए कि टीम के सदस्यों के पास उचित पहुँच है, सही अनुमति स्तर चुनना महत्वपूर्ण है।
दर्शक
दर्शक केवल साझा फ़ोल्डर में मौजूद फ़ाइलों को ही देख सकते हैं। वे कोई बदलाव नहीं कर सकते या टिप्पणी नहीं जोड़ सकते। यह अनुमति स्तर उन टीम सदस्यों के लिए उपयुक्त है जिन्हें जानकारी तक पहुँचने की आवश्यकता है लेकिन संपादन क्षमताओं की आवश्यकता नहीं है।
टिप्पणीकार
टिप्पणीकर्ता फ़ाइलें देख सकते हैं और टिप्पणियाँ जोड़ सकते हैं, लेकिन वे सीधे सामग्री को संपादित नहीं कर सकते। यह अनुमति स्तर फ़ीडबैक एकत्र करने और दस्तावेज़ों पर चर्चा को सुविधाजनक बनाने के लिए उपयोगी है।
संपादक
संपादकों को साझा फ़ोल्डर में मौजूद फ़ाइलों तक पूरी पहुँच होती है। वे फ़ाइलों को देख सकते हैं, संपादित कर सकते हैं, टिप्पणियाँ जोड़ सकते हैं और यहाँ तक कि उन्हें हटा भी सकते हैं। यह अनुमति स्तर उन टीम सदस्यों के लिए उपयुक्त है जो सामग्री बनाने और संशोधित करने में सक्रिय रूप से शामिल हैं।
अनुमति स्तर निर्दिष्ट करते समय प्रत्येक टीम सदस्य की भूमिका और जिम्मेदारियों पर सावधानीपूर्वक विचार करें। अत्यधिक अनुमति सेटिंग्स से आकस्मिक परिवर्तन या विलोपन हो सकता है, जबकि प्रतिबंधात्मक सेटिंग्स सहयोग में बाधा उत्पन्न कर सकती हैं।
दस्तावेज़ों, शीट्स और स्लाइड्स पर सहयोग करना
Google Drive, Google Docs, Sheets और Slides के साथ सहजता से एकीकृत होता है, जो वास्तविक समय में सहयोग के लिए शक्तिशाली उपकरण प्रदान करता है। कई टीम सदस्य एक ही दस्तावेज़ पर एक साथ काम कर सकते हैं, जिससे विचारों पर मंथन करना, फ़ीडबैक देना और साथ मिलकर बेहतरीन सामग्री बनाना आसान हो जाता है।
वास्तविक समय सहयोग
जब कई उपयोगकर्ता एक ही दस्तावेज़ पर काम कर रहे होते हैं, तो उनके परिवर्तन स्वचालित रूप से सहेजे जाते हैं और वास्तविक समय में सिंक्रनाइज़ किए जाते हैं। इससे संस्करणों को बार-बार ईमेल करने की ज़रूरत खत्म हो जाती है और यह सुनिश्चित होता है कि हर कोई हमेशा नवीनतम संस्करण पर काम कर रहा है।
टिप्पणी करना और सुझाव देना
Google डॉक्स, शीट्स और स्लाइड्स में मजबूत टिप्पणी और सुझाव सुविधाएँ उपलब्ध हैं। टीम के सदस्य किसी दस्तावेज़ के विशिष्ट अनुभागों में टिप्पणियाँ जोड़कर फ़ीडबैक दे सकते हैं या प्रश्न पूछ सकते हैं। वे संपादन का सुझाव भी दे सकते हैं, जिसे दस्तावेज़ स्वामी स्वीकार या अस्वीकार कर सकता है।
संस्करण इतिहास
Google Drive आपके सभी दस्तावेज़ों, शीट और स्लाइड का वर्शन इतिहास अपने आप सहेज लेता है। यह आपको ज़रूरत पड़ने पर पिछले वर्शन पर वापस जाने की सुविधा देता है, जिससे आकस्मिक बदलावों या विलोपन के खिलाफ़ सुरक्षा कवच मिलता है।
अपनी साझा ड्राइव को व्यवस्थित करना
जैसे-जैसे आपकी टीम अधिक फ़ाइलें जमा करती है, एक सुव्यवस्थित साझा ड्राइव बनाए रखना आवश्यक है। एक स्पष्ट और सुसंगत फ़ोल्डर संरचना टीम के सदस्यों के लिए आवश्यक जानकारी ढूंढना आसान बना देगी और साझा ड्राइव को अव्यवस्थित होने से बचाएगी।
सबफ़ोल्डर्स बनाना
अपनी फ़ाइलों को प्रोजेक्ट, विषय या तिथि के अनुसार वर्गीकृत करने के लिए सबफ़ोल्डर्स का उपयोग करें। इससे आपको बड़ी मात्रा में जानकारी को प्रबंधनीय भागों में विभाजित करने में मदद मिलेगी। उदाहरण के लिए, आप “मीटिंग मिनट्स”, “प्रोजेक्ट प्रस्ताव” और “मार्केटिंग सामग्री” के लिए सबफ़ोल्डर्स बना सकते हैं।
नामकरण परंपराएँ
अपनी फ़ाइलों के लिए स्पष्ट नामकरण परंपराएँ स्थापित करें। वर्णनात्मक नामों का उपयोग करें जो फ़ाइल की सामग्री को स्पष्ट रूप से इंगित करते हैं। फ़ाइल नाम में दिनांक, संस्करण संख्या या लेखक के नाम के पहले अक्षर शामिल करने पर विचार करें।
रंग-कोडिंग फ़ोल्डर
Google Drive आपको अपने फ़ोल्डर्स को कलर-कोड करने की सुविधा देता है, जिससे फ़ाइलों की अलग-अलग श्रेणियों को पहचानना आसान हो जाता है। उदाहरण के लिए, आप प्रोजेक्ट प्राथमिकता या स्थिति के अनुसार फ़ोल्डर्स को कलर-कोड कर सकते हैं।
सूचनाएं प्रबंधित करना
Google Drive आपको आपकी शेयर की गई फ़ाइलों और फ़ोल्डरों में होने वाले बदलावों के बारे में सूचित रखने के लिए नोटिफ़िकेशन प्रदान करता है। आप अपनी नोटिफ़िकेशन सेटिंग को कस्टमाइज़ कर सकते हैं ताकि आपको नई टिप्पणियों, संपादनों या फ़ाइल अपलोड जैसी विशिष्ट घटनाओं के लिए अलर्ट प्राप्त हो सकें।
अधिसूचना सेटिंग अनुकूलित करना
अपनी अधिसूचना सेटिंग अनुकूलित करने के लिए, इन चरणों का पालन करें:
- गूगल ड्राइव के ऊपरी-दाएँ कोने में स्थित गियर आइकन पर क्लिक करें।
- “सेटिंग्स” चुनें.
- “सूचनाएँ” पर क्लिक करें।
- चुनें कि आप किस प्रकार की सूचनाएं प्राप्त करना चाहते हैं (जैसे, ईमेल, ब्राउज़र सूचनाएं).
- सूचनाओं की आवृत्ति निर्दिष्ट करें.
बिना परेशान हुए सूचित रहना
सूचित रहने और अधिसूचनाओं की अधिकता से बचने के बीच संतुलन बनाना महत्वपूर्ण है। कम महत्वपूर्ण घटनाओं के लिए अधिसूचनाएँ बंद करने या दैनिक या साप्ताहिक सारांश सेट करने पर विचार करें।
Google Drive के साथ समूह फ़ाइल साझा करने के सर्वोत्तम अभ्यास
समूह फ़ाइल साझाकरण के लिए Google डिस्क का उपयोग करने के लाभों को अधिकतम करने के लिए, इन सर्वोत्तम प्रथाओं पर विचार करें:
- स्पष्ट दिशानिर्देश स्थापित करें: फ़ाइल नामकरण, फ़ोल्डर संगठन और अनुमति स्तरों के लिए स्पष्ट नियम परिभाषित करें।
- प्रभावी ढंग से संवाद करें: फीडबैक देने और चर्चा को सुविधाजनक बनाने के लिए टिप्पणियों और सुझावों का उपयोग करें।
- अनुमतियों की नियमित समीक्षा करें: सुनिश्चित करें कि टीम के सदस्यों के पास उचित पहुँच स्तर है।
- अपनी साझा ड्राइव को व्यवस्थित रखें: पुरानी फ़ाइलों और फ़ोल्डरों को नियमित रूप से साफ़ करें।
- अपनी टीम को प्रशिक्षित करें: Google Drive का प्रभावी ढंग से उपयोग करने के बारे में प्रशिक्षण प्रदान करें.
अक्सर पूछे जाने वाले प्रश्न (एफएक्यू)
क्या मैं संपूर्ण फ़ोल्डर के बजाय एकल फ़ाइल साझा कर सकता हूँ?
हां, आप Google Drive में अलग-अलग फ़ाइलें शेयर कर सकते हैं। फ़ाइल पर राइट-क्लिक करें और “शेयर करें” चुनें, फिर उन लोगों के ईमेल पते डालें जिनके साथ आप फ़ाइल शेयर करना चाहते हैं और उनका अनुमति स्तर चुनें।
यदि कोई व्यक्ति किसी साझा फ़ोल्डर से फ़ाइल हटा देता है तो क्या होगा?
अगर संपादक अनुमति वाला कोई व्यक्ति किसी साझा फ़ोल्डर से फ़ाइल हटाता है, तो उसे स्वामी के ट्रैश में ले जाया जाएगा। यदि आवश्यक हो तो स्वामी फ़ाइल को ट्रैश से पुनर्स्थापित कर सकता है। संपादक अनुमतियाँ देते समय सावधानी बरतना महत्वपूर्ण है।
मैं किसी के साथ फ़ोल्डर साझा करना कैसे रोकूँ?
किसी व्यक्ति के साथ फ़ोल्डर साझा करना बंद करने के लिए, फ़ोल्डर पर राइट-क्लिक करें, “साझा करें” चुनें, और फिर व्यक्ति के नाम के आगे ड्रॉपडाउन मेनू पर क्लिक करें। उनकी पहुँच रद्द करने के लिए “हटाएँ” चुनें।
क्या गूगल ड्राइव संवेदनशील जानकारी साझा करने के लिए सुरक्षित है?
Google Drive आपके डेटा को सुरक्षित रखने के लिए एन्क्रिप्शन का इस्तेमाल करता है, चाहे वह ट्रांज़िट में हो या आराम के दौरान। हालाँकि, यह ध्यान रखना ज़रूरी है कि आप अपनी फ़ाइलें किसके साथ शेयर कर रहे हैं और अपने अकाउंट की सुरक्षा के लिए मज़बूत पासवर्ड चुनें। अत्यधिक संवेदनशील जानकारी के लिए, एन्क्रिप्शन सॉफ़्टवेयर जैसे अतिरिक्त सुरक्षा उपायों का इस्तेमाल करने पर विचार करें।
गूगल ड्राइव के साथ मुझे कितना संग्रहण स्थान मिलता है?
Google Drive 15 GB का निःशुल्क संग्रहण स्थान प्रदान करता है, जिसे Google Drive, Gmail और Google Photos के बीच साझा किया जाता है। यदि आवश्यक हो तो आप Google One के माध्यम से अतिरिक्त संग्रहण खरीद सकते हैं।